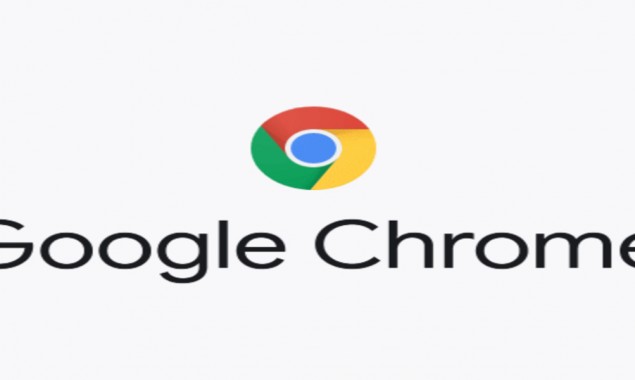
Delete Google Chrome history
Just like other browsers, Google Chrome also tracks down your search history. However, you can delete all of your search history in a few easy steps.
From deleting the history of the month, days, or last hour, you can also delete some of the specific searches from Google Chrome.
Here is how you can delete your history from the browser.
How to clear your history in Google Chrome on desktop
1. Open Chrome on your Mac or PC.
2. From any webpage, click the three circles in the top-right corner. This button is found next to your circular profile picture.
3. Hover over “History” to reveal a second dropdown menu.
4. Click “History” above the list of your recent visits.

5. Click “Clear browsing data” to delete your history.
6. Clicking “Clear browsing data” will open a pop-up with options for clearing your browsing history. Check or uncheck the boxes as you wish to clear your history, cookies and other site data, and cached files.
7. Click the arrow next to the “Time range” option at the top to reveal a drop-down menu. Pick your time range, anywhere between the “Last Hour” and “All time.”
8. Click the blue “Clear data” option when you’re ready to complete the process.

How to clear your history in Google Chrome in the mobile app
1. Open the Chrome app on your iPhone or Android.
2. Tap the three dots at the bottom-right corner of the screen, followed by “History.”
3. Your browsing history will appear as a list. Tap “Edit” to select individual items or tap “Clear Browsing Data…” to erase your entire history.

4. This will bring you to a page with options for clearing your browsing history. Check or uncheck the items as you wish to clear your history, cookies and other site data, and cached files.
5. Tap the arrow next to the “Time range” option at the top and select how much history you’d like to erase.

6. Tap “Back” in the upper-left corner to return to the main page after setting your options.
7. Tap the red “Clear Browsing Data” button at the bottom to complete the process.
Read More News On
Catch all the How to News, Breaking News Event and Latest News Updates on The BOL News
Download The BOL News App to get the Daily News Update & Follow us on Google News.




