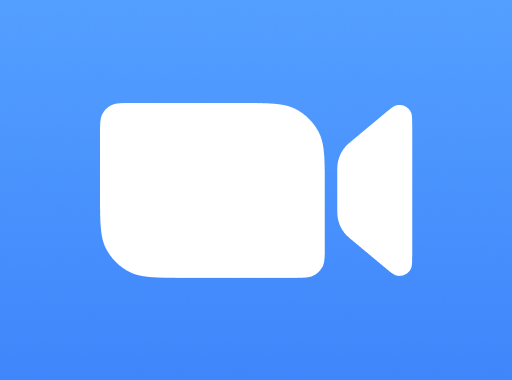
Zoom has seen a tremendous rise in the recent years due to lesser mobility of people around the world who now use the video conferencing app for various applications such as studying or working from home. Even though the app has been marred by security and privacy concerns by many, it has still succeeded in becoming an essential tool for people to stay in touch and continue their work without any disruption.
The company has answered those privacy concerns by introducing end-to-end encryption feature to keep one’s account safe. Furthermore, they have also introduced a ‘virtual events’ feature that allows its user to both organize and attend social or work gatherings such as meetings, conferences and concerts.
:no_upscale()/cdn.vox-cdn.com/uploads/chorus_image/image/67607116/acastro_200331_1777_zoom_0001.0.0.jpg)
Apart from that, Zoom also has a feature which allows multiple users to share screens simultaneously. If you are not aware of the feature or do not know how it’s done, you have certainly come to the right place. Here’s how you can share multiple screens on Zoom.
How to Share Multiple Screens on Zoom | Complete Guidelines
Before we get started, we would like to point out that this feature can only be used if the host of the meeting is using the desktop version of Zoom because participants on Mobile cannot share their screen if any participant is. Only the recent shared screen is viewed and they cannot change the screen. So Zoom desktop client for the host is necessary!
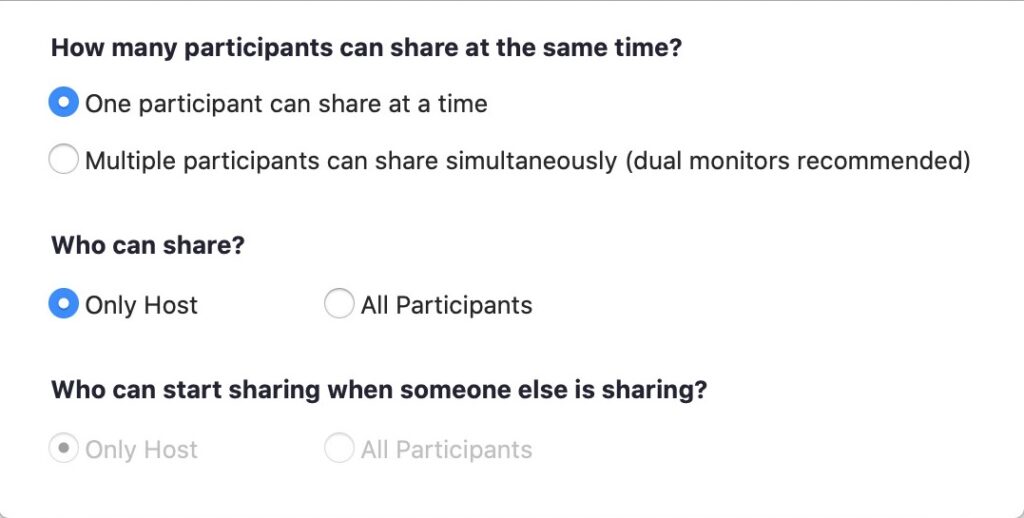
Now let us take you through Zoom’s multiple sharing screen sharing procedure.
Step 1: Open Zoom desktop app on your PC
Step 2: Start your Zoom Meeting as the host
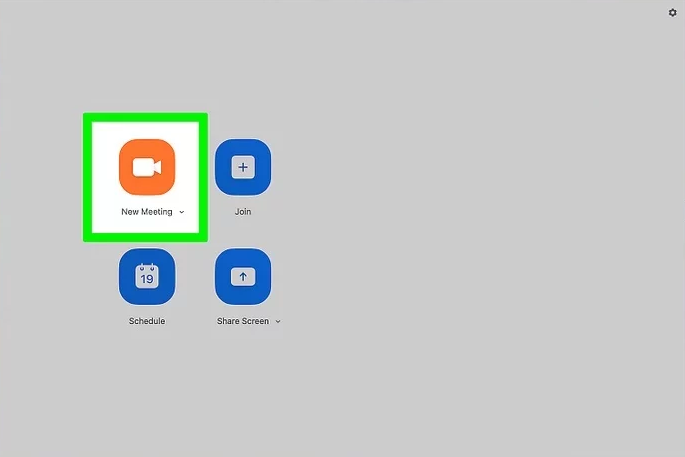
Step 3: Once the call has been set up, click on the upward arrow at the right side of share screen
Step 4: Select the “multiple participants can share simultaneously” option
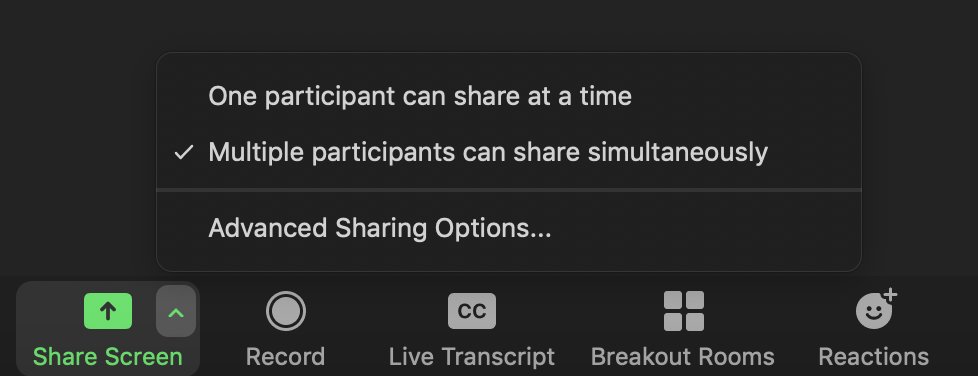
Step 5: As soon as you enable this, all the participants can share their screen except those who are using mobile app.
Step 6: Participants of the meeting can select ‘view options’ to change the screen they are watching
It must be noted that the host can change the option to ‘one participant can share at a time’ according to their discretion.
Dual Monitor Option
If you have multiple monitor setup, you can also take advantage of the Dual Monitor feature by the enabling the option in Zoom client settings. Here’s how you can do it:
Step 1: Sign in to your Zoom Account
Step 2: Click on the profile icon then settings
Step 3: Click on the ‘general’ tab
Step 4: Navigate to the ‘use dual monitor’ option and click on ‘check box’ to enable the setting
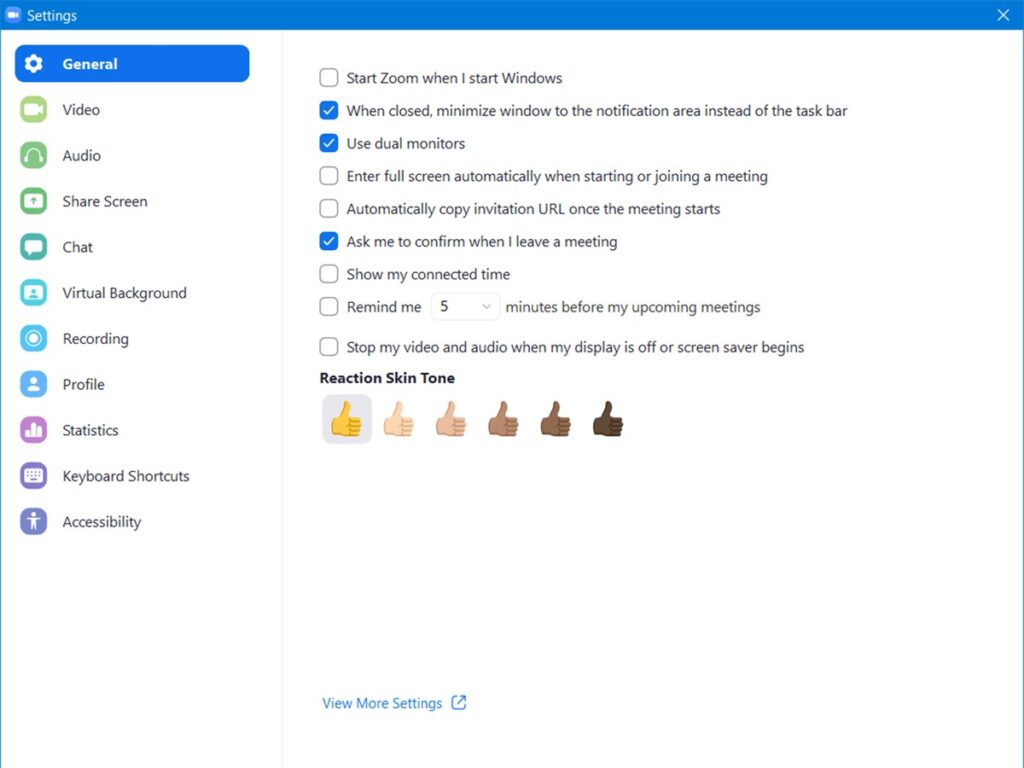
When this setting is enabled, you can view the participant video on one monitor and your shared screen on the other.
So, we hope this article was useful to you and will enable you to use Zoom in a much better way. Stay tuned to BOLNews.com for more useful articles.
Read More News On
Catch all the Sci-Tech News, Trending News, Breaking News Event and Latest News Updates on The BOL News
Download The BOL News App to get the Daily News Update & Follow us on Google News.




