Windows 7, Windows 8.1 Will Not Support Direct Upgrade To Windows 11
Windows 7 or Windows 8.1 users cannot directly upgrade to the latest...
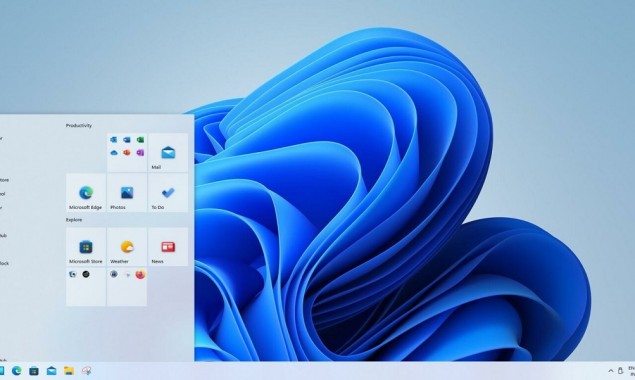
Windows 11 Incompatible Your this Device; Here is How to Fix it
Windows 11 was introduced with stricter requirements than Windows 10. This means that Windows 10 compatible devices may not be compatible with Windows 11.
Microsoft started testing Windows 11 in its Insider Program through Dev Channel. Microsoft also launched a testing program where it would tell whether your PC supports Windows 11 or not. However, it was removed, promising to bring back with an improved update just before Windows 11 release.
Nothing is lost if your device is incompatible, especially if Trusted Platform Module (TPM) is the component. It can simply be enabled in the BIOS settings to make the PC compatible.
Intel and AMD are both compatible with TPM. The options can be found in the BIOS to enable Intel Platform Trust Technology or AMD Platform Security Processor.
However, if TPM 2.0 is not supported there is still a chance to make the PC compatible.
If you encounter “This PC can’t run Windows 11” during setup, you may enforce compatibility by disabling some compatibility checks during setup.
Here is how it’s done;
However, several Windows features require TPM. These may not work at all or only partially.
The method may not work in all cases. But it’s worth a try if you are stuck for the reason that TPM, RAM, or secure boot is not supported.
Catch all the Sci-Tech News, Breaking News Event and Latest News Updates on The BOL News
Download The BOL News App to get the Daily News Update & Follow us on Google News.